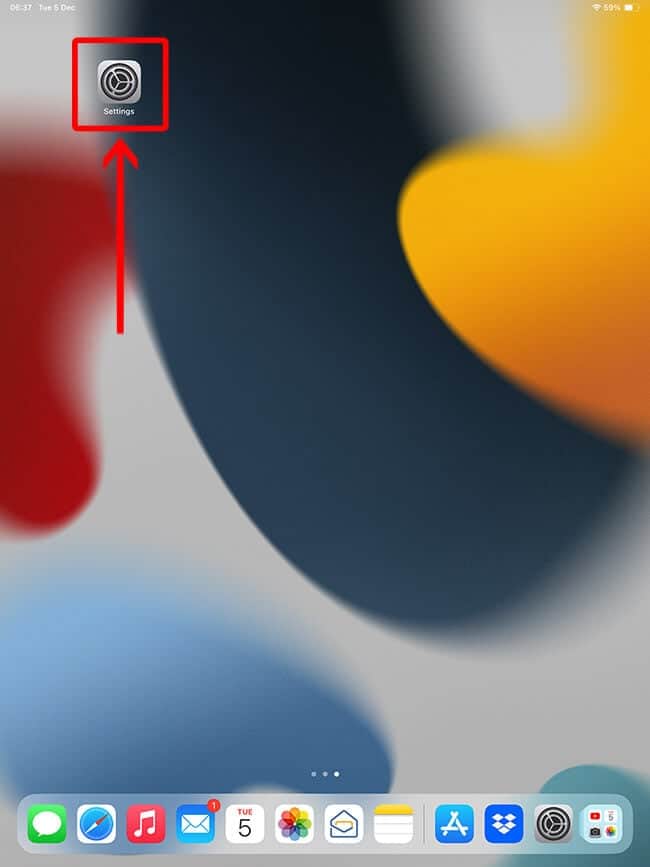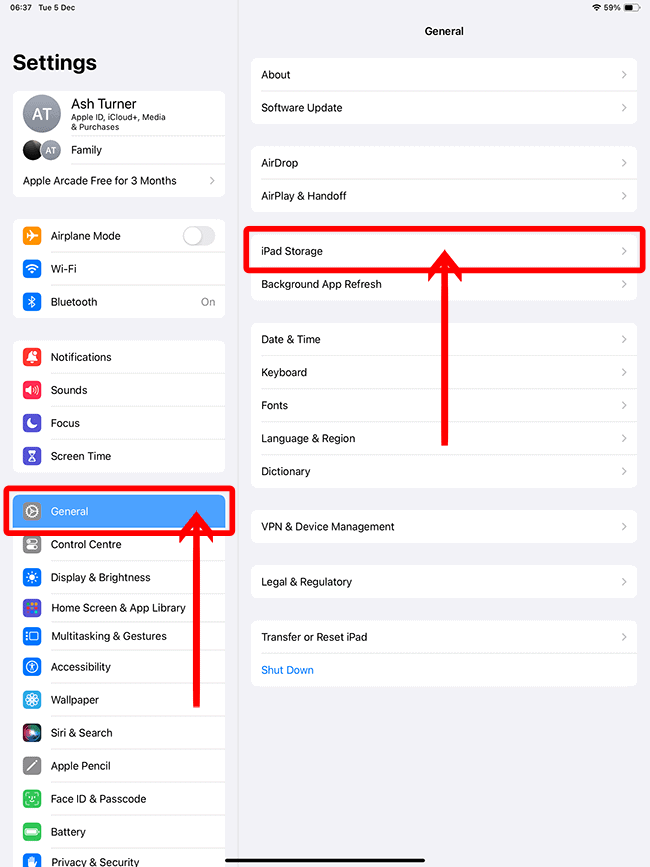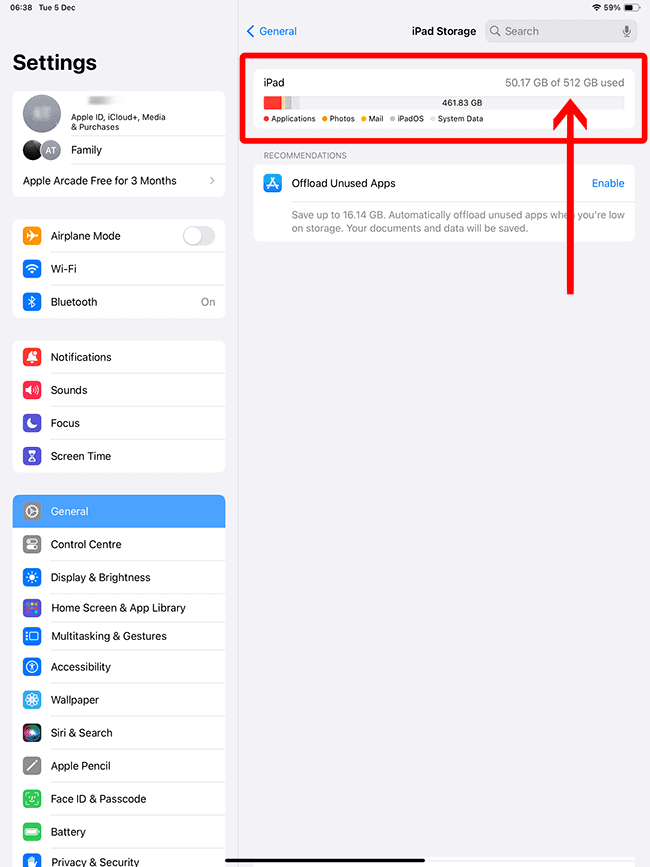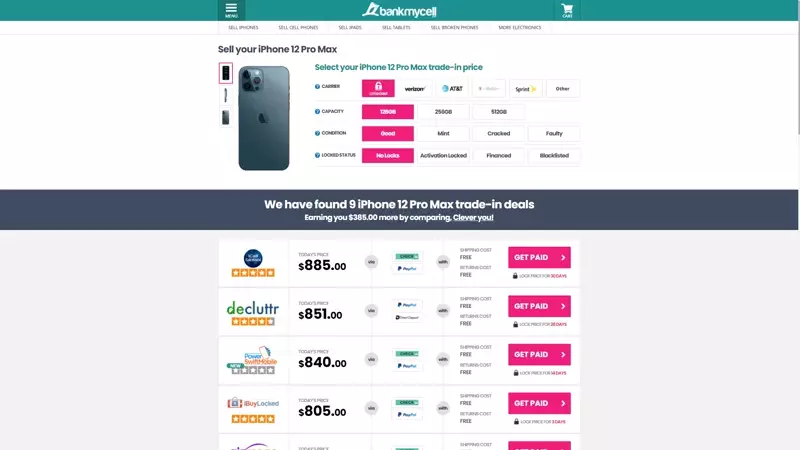How Many GB is My iPad? (5 Ways to Check)
- Know your iPad storage capacity and how much space you have left.
- Discover how to check the storage space of your iPad without powering it on.
- Learn about the different iPad models released by Apple and their differences in storage capacity.
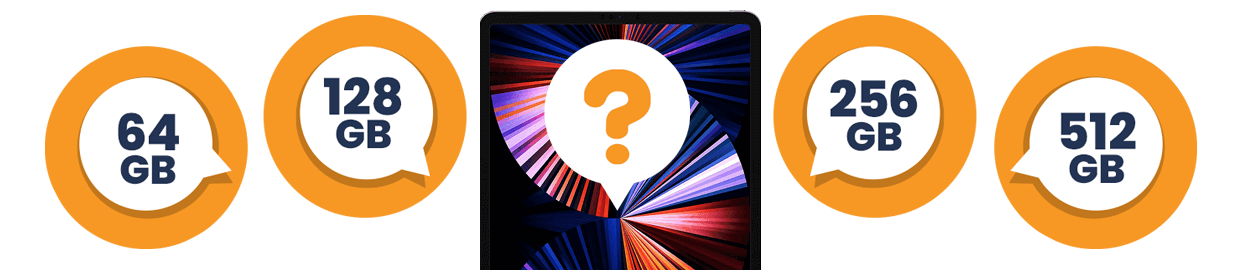
SOLVED: Check How Many Gigabytes (GB) Your iPad Has
Check GB via Settings Menu (Easiest Solution)
Option 1:
- Launch Settings.
- Tap General.
- Select [Device] Storage.
Option 2:
- Launch Settings.
- Tap General.
- Select About and see Capacity.
Check GB via IMEI Lookup
- Find your IMEI number:
Option 1: Check the back of your iPad.
Option 2: Open Settings > General > About > IMEI.
Option 3: Find the original packaging and check the barcode.
- Enter it on IMEI.info to see the storage capacity of your iPad.
Check GB via Finder or iTunes
- Open Finder (macOS Catalina 10.15 or later) or iTunes (Windows or macOS Mojave 10.14 or earlier).
- Connect the iPad to the computer.
- Select the device to see the storage capacity.
Check GB via Carrier Account (Only for WiFi and Cellular)
Login to your carrier account and check if you can find your device and its storage capacity.
Check GB via Original Packaging/Receipt
Examine the receipt or original packaging from when you purchased your iPad. It can be located in your email, wallet, or order history, depending on where you bought the device.
Do you frequently use the iPad music app or have an extensive photo library on your device? The storage capacity of your iPad might be something you would like to check. It determines how many photos, songs, and other files you can store on your iOS device.
Knowing how much free space you have left will help you decide whether you need to optimize storage. You can remove installed apps or files or subscribe to iCloud services and third-party storage apps like Google Drive to increase your online storage.
This list will provide you with different options to check how much storage your iPad still has. The end of the article also includes a list of available iPad models in the market and their storage sizes.
Option 1: iPad Settings Menu (BEST)
The simplest way to check storage on your iPad is through your device. Apple’s operating system, the iOS, provides an efficient way of doing this.
Steps to find capacity on the About page
For steps on how to check iPad storage capacity using the About page on any iOS version:
- Step 1: Locate your Settings app from the home screen.
- Step 2: When you open Settings, you will see the menu. Tap General.
- Step 3: On the General page, you’ll see the About option at the top of the menu. The About menu contains all of the information about your Apple device, like the unit’s identifiers, the number of items you have by file type (e.g., songs, videos, photos, apps), and other information.
- Step 4: Take note of the no. of gigabytes (GB) specified next to Capacity. The number is the total number of local storage your iPad model is capable of handling.
Steps to find storage usage on your iPad Storage page
You can view your storage capacity on your iOS device and gain some insights into your current usage by following a few simple steps:
- Step 1: Locate Settings from the home screen.
- Step 2: From the many, tap General.
- Step 3: On the General page, tap the iPad Storage option. The iPad Storage page provides a breakdown of your usage by file type. This information is arranged by the size of storage utilized by each file type. File types include: iPadOS, Apps, Photos, Media, Mail, Messages, Books, System Data
Check your device’s total available storage space and which file types are taking up the most space. If you think you do not have enough storage, you can head over to apps like Photos, Mail, Messages, etc., to delete some items within the application.
If one of the biggest consumers of your storage is apps, you can enable the Offload Unused Apps feature of iOS. This feature automatically deletes apps you haven’t used for a long time, saving you a lot more space. The app documents and data, however, are still saved on your Apple device. The iPad Storage page also provides you the list of apps you have installed, arranged by the size of storage they’re currently consuming. You can choose to delete ones you no longer use to free up space.
Option 2: iTunes Settings Menu
We have created a specific step-by-step guide that you can use to check how much more space your iPad has without having to open your device.
To do this by using iTunes or Finder:
- Step 1: Turn on your computer and open your iTunes or Finder app. For Apple desktops and laptops, use Finder for macOS Catalina 10.15 or later and iTunes for macOS Mojave 10.14 or earlier. For Windows computers, use iTunes.
- Step 2: Choose your Apple device from the iTunes Locations menu. Your iPad should have previously been linked to your computer via your iTunes account. Clicking on your device name will display statistics about your device storage and your media files.
Option 3: IMEI Lookup (International Mobile Equipment Identity)
The International Mobile Equipment Identity (IMEI) number is a 15-digit number that represents the device’s identity on the Apple system. This serial number can be found on the back of your iPad. Here’s how to use the IMEI to determine how much available space was built into your device. IMEI finder tools are free.
- Step 1: Search the internet for a free IMEI lookup tool like iunclocker.com, imei24.com, or IMEI.info.
- Step 2: Take note of the IMEI number on your iPad and enter the number into the lookup tool. This allows you to see how much built-in memory your phone has.
Option 4: Check Your Carrier Account (Wi-Fi & Cellular ONLY)
When you register your iPad with a carrier, such as Verizon, Sprint, AT&T, or T-Mobile, the storage capacity may or may not be listed. A few of them keep up-to-date records, so you should check their website.
Option 5: Check Original Packaging/Receipt
A lot of people discard their iPad’s original packaging and receipt within a few weeks of buying the device, so this solution is a last resort. iPad boxes (depending on which region the device was purchased) include prints that outline the device’s storage space or capacity.
Check the Apple Store receipt or the back of its box to see whether the storage capacity of your iPad is mentioned.
Check Available iPad Storage Sizes by Model
There are numerous iPad storage options available on the market. The usual iPad storage sizes offered are 16 GB, 32 GB, 64 GB, 128 GB, 256 GB, 512 GB, 1TB, and 2TB. These vary depending on the type of device (iPad, iPad mini, iPad Air, iPad Pro), generation, and screen size. Check out our table to learn about the amount of storage available for different kinds of iPads.
iPad Pro 12.9-13 Model Numbers
| Model Name | Storage Sizes | Year of Release | USA Model Numbers |
|---|---|---|---|
| iPad Pro 13 M4 | 256 GB, 512 GB, 1 TB, 2 TB | 2024 | A2925, A2926, A3007 |
| iPad Pro 12.9-inch (6th Gen) | 128 GB, 256 GB, 512 GB, 1 TB, 2 TB | 2022 | A2764, A2437, A2436 |
| iPad Pro 12.9-inch (5th Gen) | 128 GB, 256 GB, 512 GB, 1 TB, 2 TB | 2021 | A2378, A2461, A2379, A2462 |
| iPad Pro 12.9-inch (4th Gen) | 128 GB, 256 GB, 512 GB, 1 TB | 2020 | A2229, A2069, A2233 |
| iPad Pro 12.9-inch (3rd Gen) | 64 GB, 256 GB, 512 GB, 1 TB | 2018 | A1876, A2014, A1983 |
| iPad Pro 12.9-inch (2nd Gen) | 64 GB, 256 GB, 512 GB | 2017 | A1670, A1671, A1821 |
| iPad Pro 12.9-inch (1st Gen) | 32 GB, 128 GB, 256 GB | 2015 | A1584, A1652 |
iPad Pro 9.7-11 Model Numbers
| Model Name | Storage Sizes | Year of Release | USA Model Numbers |
|---|---|---|---|
| iPad Pro 11 M4 | 256 GB, 512 GB, 1 TB, 2 TB | 2024 | A2836, A2837, A3006 |
| iPad Pro 11-inch (4th Gen) | 128 GB, 256 GB, 512 GB, 1 TB, 2 TB | 2022 | A2435, A2761, A2759 |
| iPad Pro 11-inch (3rd Gen) | 128 GB, 256 GB, 512 GB, 1 TB, 2 TB | 2021 | A2377, A2459, A2301, A2460 |
| iPad Pro 11-inch (2nd Gen) | 128 GB, 256 GB, 512 GB, 1 TB | 2018 | A2228, A2068, A2231 |
| iPad Pro 11-inch (1st Gen) | 64 GB, 256 GB, 512 GB, 1 TB | 2017 | A1980, A2013, A1979 |
| iPad Pro 10.5-inch | 64 GB, 256 GB, 512 GB | 2017 | A1701, A1709, A1852 |
| iPad Pro 9.7-inch | 32 GB, 128 GB, 256 GB | 2016 | A1673, A1674 |
iPad Air Model Numbers
| Model Name | Storage Sizes | Year of Release | USA Model Numbers |
|---|---|---|---|
| iPad Air 13 M2 | 128 GB, 256 GB, 512 GB, 1 TB | 2024 | A2898, A2899, A2900 |
| iPad Air 11 M2 | 128 GB, 256 GB, 512 GB, 1 TB | 2024 | A2902, A2903, A2904 |
| iPad Air 5 | 64 GB, 256 GB | 2022 | A2588, A2589 |
| iPad Air 4 | 64 GB, 256 GB | 2020 | A2316, A2324, A2325, A2072 |
| iPad Air 3 | 64 GB, 256 GB | 2019 | A2152, A2123, A2153, A2154 |
| iPad Air 2 | 16 GB, 32 GB, 64 GB, 128 GB | 2014 | A1566, A1567 |
| iPad Air | 16 GB, 32 GB, 64 GB, 128 GB | Late 2013 and early 2014 | A1474, A1475, A1476 |
iPad Mini Model Numbers
| Model Name | Storage Sizes | Year of Release | USA Model Numbers |
|---|---|---|---|
| iPad mini 7 | 128 GB, 256 GB, 512 GB | 2024 | A2995, A2996 |
| iPad mini 6 | 64 GB, 256 GB | 2021 | A2567, A2568, A2569 |
| iPad mini 5 | 64 GB, 256 GB | 2019 | A2133, A2124, A2126, A2125 |
| iPad mini 4 | 16 GB, 32 GB, 64 GB, 128 GB | Late 2015 | A1538, A1550 |
| iPad mini 3 | 16 GB, 64 GB, 128 GB | Late 2014 | A1599, A1600 |
| iPad mini 2 | 16 GB, 32 GB, 64 GB, 128 GB | Late 2013 and early 2014 | A1489, A1490, A1491 |
| iPad mini | 16 GB, 32 GB, 64 GB | Late 2012 | A1432, A1454, A1455 |
iPad Model Numbers
| Model Name | Storage Sizes | Year of Release | USA Model Numbers |
|---|---|---|---|
| iPad 10 | 64 GB, 256 GB | 2022 | A2757, A2696 |
| iPad 9 | 64 GB, 256 GB | 2021 | A2602, A2604, A2603, A2605 |
| iPad 8 | 32 GB, 128 GB | 2020 | A2270, A2428, A2429, A2430 |
| iPad 7 | 32 GB, 128 GB | 2019 | A2197, A2200, A2198 |
| iPad 6 | 32 GB, 128 GB | 2018 | A1893, A1954 |
| iPad 5 | 32 GB, 128 GB | 2017 | A1822, A1823 |
| iPad 4 | 16 GB, 32 GB, 64 GB, 128 GB | Late 2012 | A1458, A1459, A1460 |
| iPad 3 | 16 GB, 32 GB, 64 GB | Early 2012 | A1416, A1430, A1403 |
| iPad 2 | 16 GB, 32 GB, 64 GB | 2011 | A1395, A1396, A1397 |
| iPad 1 | 16 GB, 32 GB, 64 GB | 2010 | A1219, A1337 |
You may choose models with higher device storage capacity if you want to maintain a larger amount of data on your iPad.
The largest storage size of the iPad was 2TB, first released in 2021. The iPad Pro 11-inch and 12.9-inch models offer 128 GB up to 2 TB.
The 10th generation iPad offers 64 GB and 256 GB. The 6th generation iPad mini and 5th generation iPad Air offers the same options.
Users also have the option to subscribe to the iCloud Drive to expand online storage and not have to delete or offload app data.
FAQs
How can I tell what size my iPad is?
- Open the Settings app on your iPad.
- Select General.
- Tap [Device] Storage.
If you can’t open your iPad or don’t have it with you, try this solution.
Is 32GB enough for an iPad?
32GB is enough storage space if you use an iPad for basic app usage, online browsing, Apple Music, and email. Opt for a larger capacity if you want to use the iPad to take or save photos and videos and use more apps like social media.
Is my iPad's memory full?
Follow the simple steps below to see if you still have more free storage space:
- Launch the Settings app on your iPad.
- Choose General.
- Select [Device] Storage.