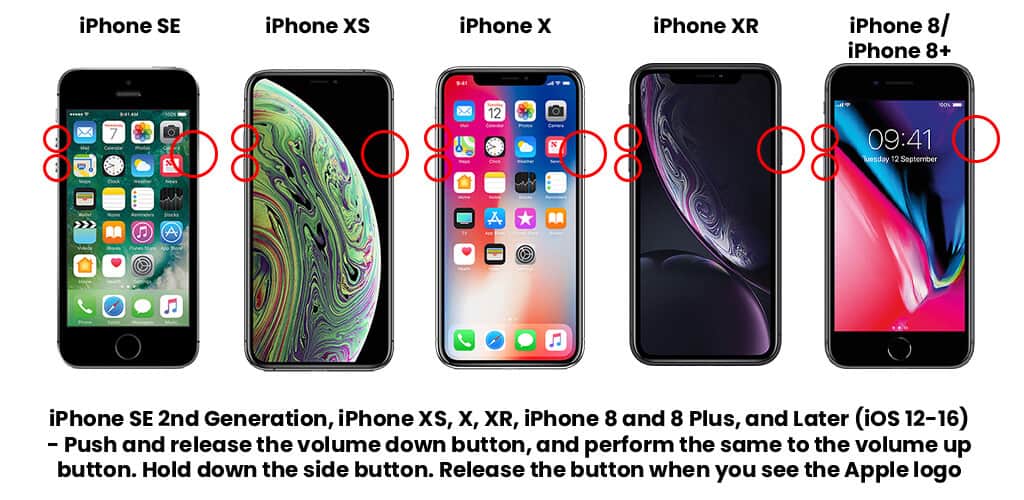iPhone Stuck on Apple Logo: 5 Easy Ways to Fix (2025)
- Determine why your iPhone is stuck on the Apple logo.
- Find out how you can fix iPhone stuck on Apple logo to utilize it again.
- Learn how to keep your iPhone from freezing in the future.
SOLVED: How to Fix Your iPhone Stuck on Apple Logo
Step 1: Force Restart Your iPhone
- Press and release the volume up button.
- Press and release the volume down button.
- Hold the power button down until the Apple logo appears.
Step 2: Reinstall iOS
iPhone SE 2nd and 3rd Gen, iPhone 8, and latest models:
- Press and release the volume up button.
- Press and release the volume down button.
- Hold power button until recovery mode appears.
iPhone 7 Series:
- Simultaneously hold power and volume down buttons.
- Release when recovery mode screen appears.
iPhone SE 1st generation, iPhone 6, and older models:
- Press and hold power and home buttons together.
- Release when recovery mode screen appears.
Step 3: Reset to Factory Settings
- Connect iPhone to computer.
- Launch iTunes.
- Click the Phone icon.
- Go to Summary.
- Choose Restore iPhone.
- Select Backup or Don’t Backup.
- Select Restore and Update.
Step 4: Restore in DFU Mode (Device Firmware Update)
- Connect iPhone to computer.
- Quick press volume up.
- Quick press volume down.
- Hold side button for a few seconds.
- Release side button > Keep holding volume down.
- Wait for computer to recognize the device.
- Follow the computer prompts.
Step 5: Ask for Professional Help
You may consider taking it to your local Apple Store for expert assessment and potential repair, especially if it’s a newer model without water damage. Further assistance is also available through Apple’s online support website.
Having your iPhone stuck on the Apple logo can stress you out because let’s face it. Our phones are essential in our daily lives. According to the statistics, we spend nearly 30% of our day in front of screens. So having an Apple logo problem is something we want to avoid dealing with.
This article will explain why your iPhone is stuck on the Apple logo and ways to fix it so you can get it running again.
Reasons Why My iPhone is Stuck on the Apple Logo
Your iPhone stuck on Apple logo screen may be due to the following reasons:
How to Fix the iPhone Stuck on the Apple Logo?
An annoying Apple logo stuck on your iPhone’s screen can stress you out. Here are some ways to get your iPhone back into its normal state. But ensure your device is not low on battery before proceeding with these steps.
Try Force Restarting Your iPhone
The first thing you can try to fix iPhone stuck on Apple logo is a force restart. Here’s how depending on the different iPhone models:
iPhone SE 2nd and 3rd generation, iPhone 8, and latest models
- Hold down both the volume up and down buttons, then quickly release them.
- Keep holding the power button out until the Apple logo emerges.
iPhone 7 Series
- Keep holding power and volume buttons simultaneously.
- Hold the buttons down until the Apple logo appears.
iPhone SE 1st generation, iPhone 6, and Older Models
- Press the power button. Hold it until the slide to power off shows up.
- Place your finger on the power icon and slide it to the right.
- Wait for your iPhone screen to go black.
- Repeat Step 1.
Try Reinstalling Your iOS Using iTunes
Prepare your USB cable and make sure that the UBS port is working before proceeding to reinstall iOS. Then, connect your phone to your computer. After that, follow these steps to go to recovery mode according to your iPhone model.
iPhone SE 2nd and 3rd generation, iPhone 8, and latest models
- Press the volume up button.
- Press the volume down button.
- Keep holding the power button down until the recovery mode screen appears.
iPhone 7 Series
- Keep holding power and volume buttons simultaneously.
- Hold it until the recovery mode screen appears.
iPhone SE 1st generation, iPhone 6, and Older Models
- Press and hold power and home buttons.
- Hold it until the recovery mode screen appears.
When the recovery mode shows up, launch iTunes and select Update to install the latest iOS version on your phone.
Try Factory Reset Using iTunes
If your iPhone is still stuck on Apple logo even after reinstalling the latest version of iOS, try the factory reset. Just note that it will delete all the data in your phone.
Follow these steps:
- Connect your iPhone to your desktop, laptop, or mac with a USB cable, then open iTunes.
- Select the phone icon in the upper left corner of the iTunes screen.
- Choose Summary, then Restore iPhone.
- Before restoring your iPhone, iTunes will prompt you to back up its settings. Choose between the Back Up or Don’t Back Up option.
- Select Restore and Update to proceed.
Try Restoring Your iPhone in DFU Mode
If the above ways don’t work, you should fix iPhone stuck on Apple logo in DFU mode, which stands for Device Firmware Update. It will help you restore the older version of the operating system.
Here’s how you can restore iPhone in DFU mode:
- Connect your iPhone to your desktop, laptop, or mac with a USB cable before you enter DFU mode.
- Follow the steps based on your iPhone model.
iPhone SE 2nd and 3rd generation, iPhone 8, and latest models
- Keep holding down the volume up button, then quickly release them. Repeat with the volume down button.
- Keep holding down the side button. Hold the volume down when the screen goes black.
- Keep holding down these buttons for a few seconds.
- Release the side button only. Keep your finger intact with the volume down button until your computer recognizes your device.
iPhone 7 Series
- Keep holding down the volume down and side buttons simultaneously.
- Hold both buttons for eight seconds.
- Release the side button only. Keep your finger intact with the volume down button until your computer recognizes your device.
iPhone SE 1st generation, iPhone 6, and Older Models
- Keep holding down the sleep/wake and home buttons simultaneously.
- Hold both buttons for eight seconds.
- Release the sleep/wake button. Keep your finger intact with the home button until your computer recognizes your device.
Your iPhone should have a black screen once you complete the steps above. It means that you are already in DFU mode. Follow the steps on your computer right after.
You enter recovery mode if it shows you the iTunes icon or iPhone screen. Repeat the steps above and ensure that the timing is right.
Last Option: Bring Your iPhone to the Apple Store
If you tried the fixes above and still have an iPhone stuck on Apple logo, the last thing you can do is bring it to the local Apple store near you. You can have your device checked by the experts at the store. They may spot other iPhone issues and hardware problems aside from a few reasons we stated.
If you own a new iPhone, Apple will cover the repair fee if it has no water damage. You can also get help via Apple’s Get Support website.
How to Avoid Having Your iPhone Frozen on the Apple Logo?
Having an iPhone stuck on the Apple logo can occur for various reasons. It can be a hardware or software issue, liquid damage, and jailbreak.
To avoid issues such as your iPhone repeatedly displaying the Apple logo and turning off, it’s advisable to protect your device by avoiding jailbreaking and preventing it from falling. Also, check things thoroughly, such as the USB port, cable, and internet connection, when installing iPhone’s software updates.
You may also want to check if your iPhone is enrolled in the beta program, where members can test the pre-release versions. It can be one reason why your iPhone is stuck on Apple logo. If you want to leave, follow these steps:
iOS 16.4 and later version
- Launch Settings.
- Select General, then Software Update.
- Tap Beta Updates, then choose Off.
iOS 16.3 and Earlier Version
- Launch Settings.
- Select General, then VPN & Device Management.
- Tap iOS & iPadOS Beta Software Profile, then Remove Profile.
- Enter your passcode if prompted.
- Select Remove.
FAQs
What should I do if my iPhone is flashing the Apple Logo?
Try the force restart iPhone solution below:
- Press and release the volume-up button.
- Press and release the volume-down button.
- Hold down the power button until the Apple logo screen appears.
If you have an iPhone 7 or an earlier model, follow these steps. If it doesn’t work, try the five solutions we provided above.
How do you fix an iPhone stuck on the Apple logo if the storage is full?
Reach out to Apple Support to fix your iPhone’s stuck-on Apple logo; storage is full.