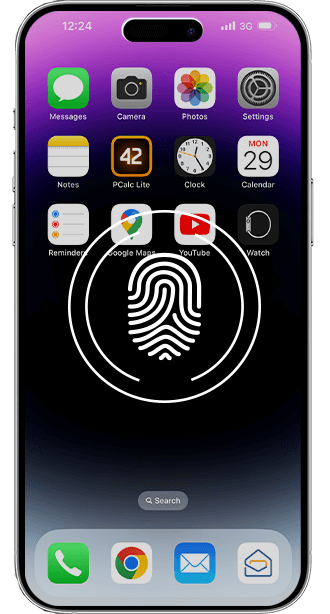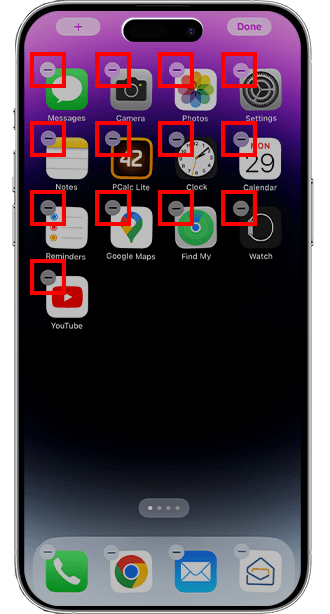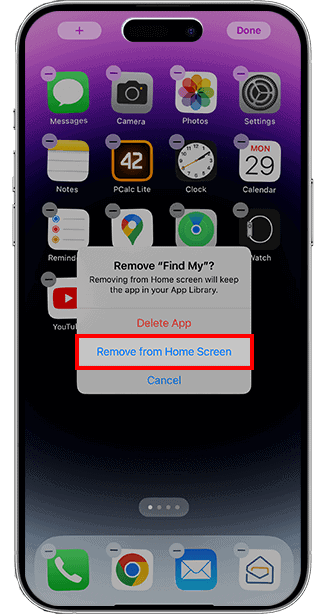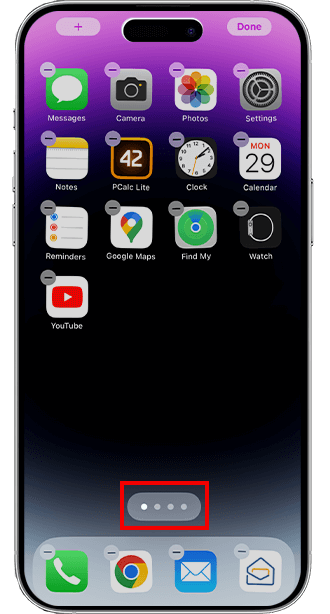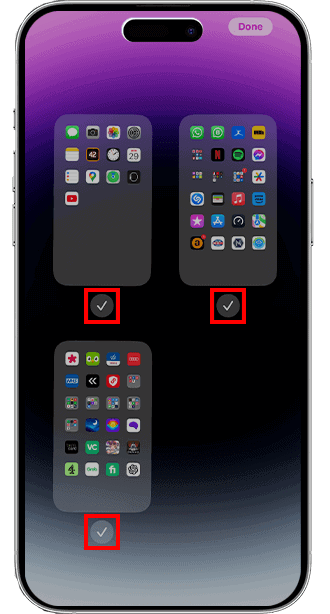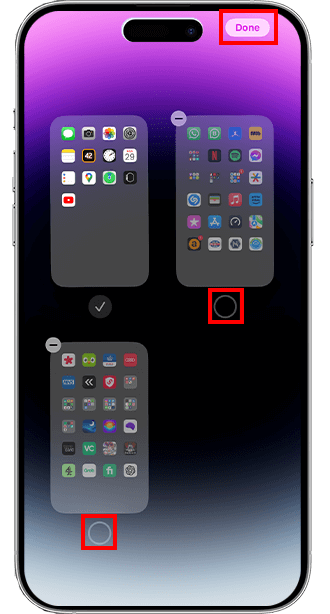How to Hide Apps on iPhone in 5 Easy Ways
- Learn to hide single and multiple apps on your iPhone to clear up space on the app library/home screen.
- Discover how to hide apps on your iPhone, so they do not appear on search results, intelligent suggestions, and purchase history.
- Find out how to hide an app on your iPhone for your privacy.
SOLVED: Hide Apps on Your iPhone (5 Quick Ways)
On Your Home Screen (An Entire Page of Apps)
- Press and hold the home screen until it zooms out to show the home screen pages simultaneously.
- Find the page where only the apps you want to hide are there.
- Tap the checkmark.
- Tap Done.
On Your Home Screen (Multiple Apps)
- Keep your finger on an app icon.
- Tap Edit Home Screen.
- Hold the app and drag it over to another app to make a new folder.
- Drag the application you want to hide to the folder’s right edge.
- Tap an empty area of your screen.
- Tap Done.
On Search Results and Smart Suggestions
- Launch the Settings app.
- Select Siri & Search.
- Choose the apps you want to hide.
- Turn off the Show Content in Search and Show App in Search options.
- Disable Learn from this App and all the settings under Suggestions.
On Your Purchase History
- Go to the App Store.
- Tap your Profile icon.
- Select Purchased (or My Purchases if you are using Family Sharing).
- Choose the app you want to hide.
- Swipe left.
- Tap Hide, then Done.
In this article:
Can you hide apps on your iPhone? YES! It is time to reduce clutter on your iPhone’s home screen to look more organized and neat. You can completely hide apps you do not frequently use to access the apps you need quickly.
You may want to keep some apps private so only you can access them. It is possible with the IOS feature without worrying about erasing its data. You can remove apps from your app library, search results, home screen, smart suggestions, and purchase history, which you can restore anytime if necessary.
How to Hide Apps From Your Home Screen
Hiding apps on your iPhone to declutter is an excellent way to start organizing and making your home screen easier to navigate and visually appealing.
All the apps on your phone serve different purposes. You may not use pre-built apps regularly. So you should keep it hidden until you need it again.
There are three methods for hiding apps on the iPhone. You can hide a single and as many apps as you want.
Hide a Single App
- Touch and hold an app icon you wish to hide.
- Tap Remove App right after the menu shows up.
- Choose Remove from Home Screen.
The iPhone app will be removed from your home screen, but it will remain on the App Library, which you can access and restore anytime. Just swipe left to open the App Library screen.
Hide Multiple Apps Using App Folders
- Navigate to your iPhone home screen.
- Press and hold one app you want to hide.
- Tap Edit Home Screen.
- Press and hold the app and drag it over to another app that can be the in the front. Then it will create an app folder containing those apps.
- Drag the app you wish to hide to the folder’s right edge to open a new folder window in which you can hide the app.
- Tap an empty area of your screen, then select Done.
Hide an Entire Page of Applications
- Touch the dots that indicate which page you are on.
- Hold until it zooms out to show the home screen pages simultaneously. If all the apps begin to jiggle, but the screen does not zoom out, select the dots again.
- Locate the app page you wish to hide and select the checkmark underneath.
- Select Done in the upper right corner.
How to Hide Apps From Your App Library
Unfortunately, hiding apps in App Library is forbidden. App Library displays your apps in Social, Creative, and Entertainment categories. You will see the apps you frequently use at the top, making them easy to find and open.
App library apps can be added to the Home Screen but cannot be moved to another category because of the App Library’s intelligent classification.
To recap, apps cannot be hidden from the iPhone App Library. Uninstalling those apps is the only way to remove them.
Can You Hide Apps on Your iPhone's Search Results and Smart Suggestions?
YES! Siri’s intelligence is used in Smart Suggestions to recommend apps depending on usage patterns. In contrast, iPhone’s Search enables you to look for content or apps on your phone from a single unified location.
So, if you do not disable the two settings under While Searching on Siri & Search, someone may be able to discover your hidden app when they use the search bar to find them.
- Launch the Settings app.
- Tap Siri & Search. All the apps will appear.
- Choose the apps you need to hide.
- Turn off the Show Content in Search and Show App in Search options to hide the app in search results. When they are already disabled, they turn gray.
- Disable Learn from this App and all the settings under Suggestions to hide apps from Siri suggestions. The toggles turn gray when they are turned off.
How to Hide Apps From App Store Purchase History
You can also hide an app you purchased on App Store. However, they will remain in your purchase history in Settings.
- Launch the App Store application.
- Tap your profileat the top.
- Tap Purchased. Tap My Purchases if you use Family Sharing.
- Select the app that you wish to hide.
- Swipe left and tap Hide.
- Select Done.
FAQs
How do you find hidden apps on your iPhone?
- From your home screen, swipe left until the App Library appears.
- Utilize the search bar or browse the folders to see what apps are not displayed on your home screen.
- Tap the app to launch it.
- OR tap and hold it, then drag it to the left and drop it where you want to unhide it.