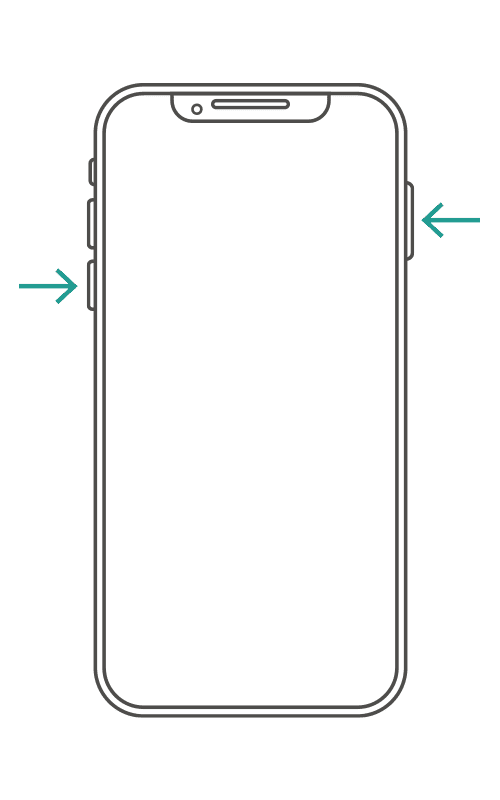Guide: How to Troubleshoot if Your iPhone Won't Turn On

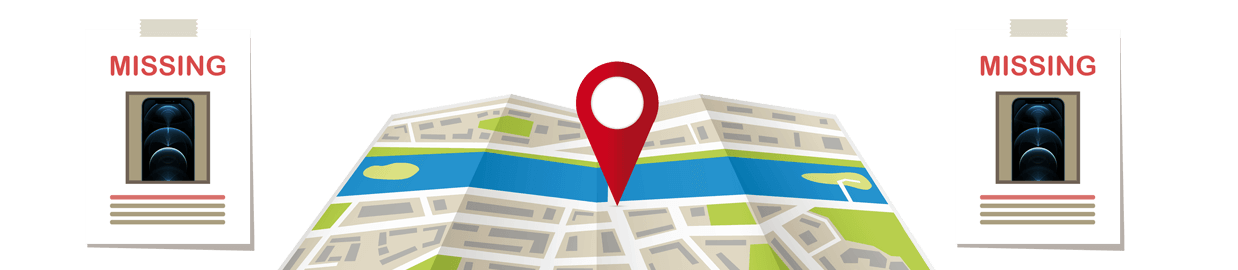
Solutions To Try for a Frozen iPhone
- Understand potential causes of a frozen or unresponsive iPhone, such as battery-related issues, software glitches, and hardware problems.
- Perform a force restart or enter recovery mode for different iPhone models.
- Back up data & restore using iTunes to troubleshoot software issues on the device.
In this article:
- What are the causes of an unresponsive iPhone?
- How do you perform a force restart on an iPhone?
- How to ensure proper charging of your iPhone?
- Troubleshooting steps for charging issues.
- Enter recovery mode to fix software issues.
- Restore your iPhone using iTunes.
- Frequently asked questions about fixing a frozen iPhone.
SOLVED: Solutions To Try for a Frozen iPhone
Step 1: Force Restart Your iPhone
iPhone SE, iPhone 6s, and Older:
- Hold both the home and side buttons.
- Release when the Apple logo appears.
iPhone 7 or 7 Plus:
- Hold the side and volume down buttons.
- Release when the Apple logo appears.
iPhone 8 and Newer:
- Press and release volume up.
- Press and release the volume down.
- Hold the side button until the Apple logo appears.
Step 2: Enter Recovery Mode
- Connect iPhone to Computer: Use a computer with the latest version of iTunes.
- iPhone 7 and Older: Press and hold the side and volume down buttons > Release when the recovery mode screen appears.
- iPhone 8 and Newer: Press and release volume up > Press and release volume down > Hold the side button until the recovery mode screen appears.
Step 3: Restore Your iPhone
- Back Up Data: Connect iPhone to PC > Open iTunes > Select your iPhone > Click Back Up Now > Wait for backup to complete.
- Restore Process: Connect iPhone to iTunes > Click device icon > Select Restore iPhone > Follow on-screen instructions.
Understanding the Causes of an Unresponsive iPhone
Summary
- Troubleshoot battery-related problems: Check the charge level, connect the device to a power source, or consider battery replacement if necessary.
- Resolve software glitches: Ensure the operating system is updated, force quit problematic apps, or reinstall them if needed.
- Fix hardware problems: These include defective batteries or damaged screens, which may require professional assistance for proper diagnosis and repair.
To fix an unresponsive iPhone, it’s important to first understand what’s causing the issue. Common factors include battery problems, software issues, and hardware faults.
By identifying the specific cause, you can effectively address the problem and restore your device’s functionality. Let’s dive deeper into each possible factor to gain a better understanding.
Battery-Related Issues
Battery-related issues can cause your iPhone to become unresponsive. To troubleshoot this problem, check the charge level in Settings and connect your device to a power source if needed. If you suspect a faulty or deteriorated battery, replacing it can help resolve the issue.
Also, ensure proper temperature control during charging to prevent overheating, which can lead to unresponsiveness. Diagnosing and addressing these battery-related issues can restore your iPhone to normal functionality.
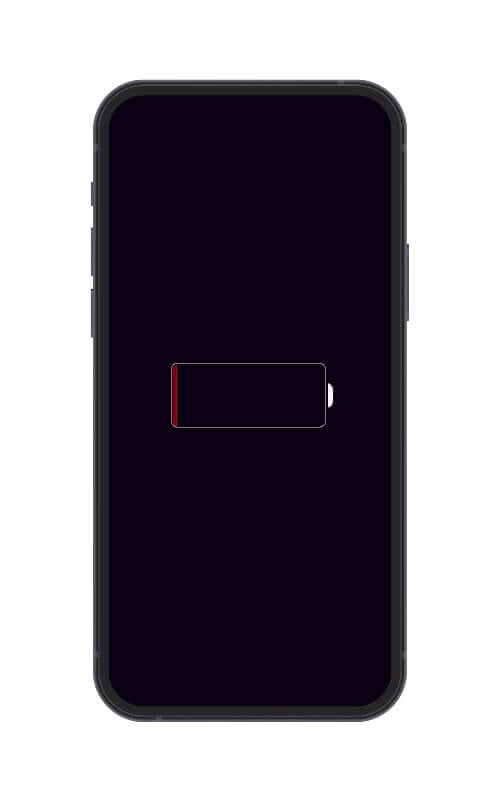
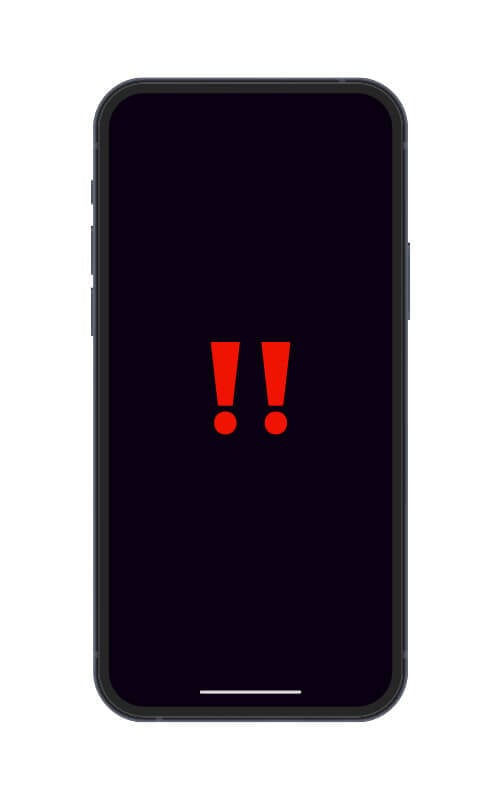
Software Glitches
Software glitches can lead to a frozen iPhone, wherein the apps won’t move, or you’re stuck with the Apple logo on your screen. To resolve this issue, ensure your device’s operating system is up-to-date through the Settings app.
Fixing software issues should restore control of your mobile device and prevent future problems.
Hardware Problems
Hardware problems are often the underlying cause when an iPhone freezes. These issues can range from defective batteries to damaged screens or touch-related problems. It’s important to assess and repair these hardware malfunctions.
Seeking professional assistance may be necessary to identify and resolve these issues. Restoring your unresponsive iPhone to normal functioning is possible with the right steps. So don’t hesitate to seek professional help when dealing with hardware-related problems.
How To Force Restart an iPhone?
Summary
- iPhone SE, iPhone 6s, and older models: Press and hold both the home button and Side button > Wait until the Apple logo appears.
- iPhone 7 or 7 Plus: Press and hold the side button and the volume down button until the device restarts.
- iPhone 8 and newer models: Press and release the volume up button > Quickly press and release the volume down button > Continue holding the side button until the Apple logo appears.
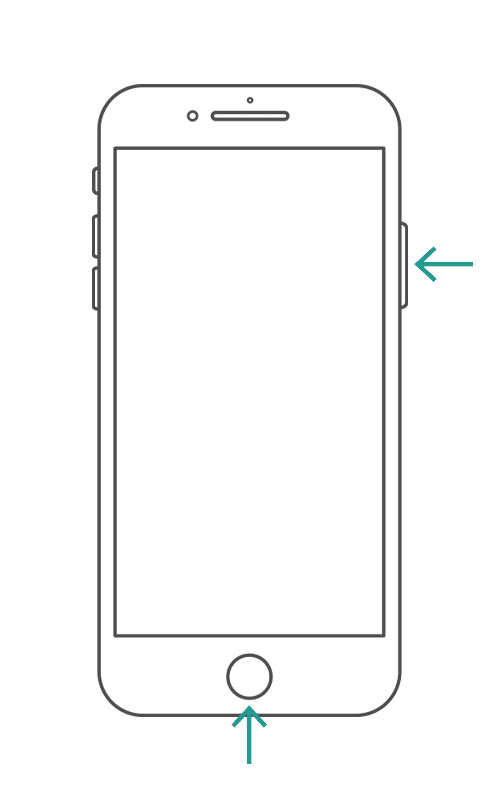
Performing force restart is a frequently used solution when an iPhone fails to turn on. It can resolve many issues without causing data loss, making it the initial troubleshooting step in most cases. However, it’s important to note that the process of force restarting varies depending on the specific iPhone model.
By following these guidelines, you can initiate a force restart without the risk of inadvertently deleting any saved data.
Force Restart iPhone SE, iPhone 6s, and Older
- Press and hold both the home button and the side button.
- Continue holding them until you see the Apple logo.
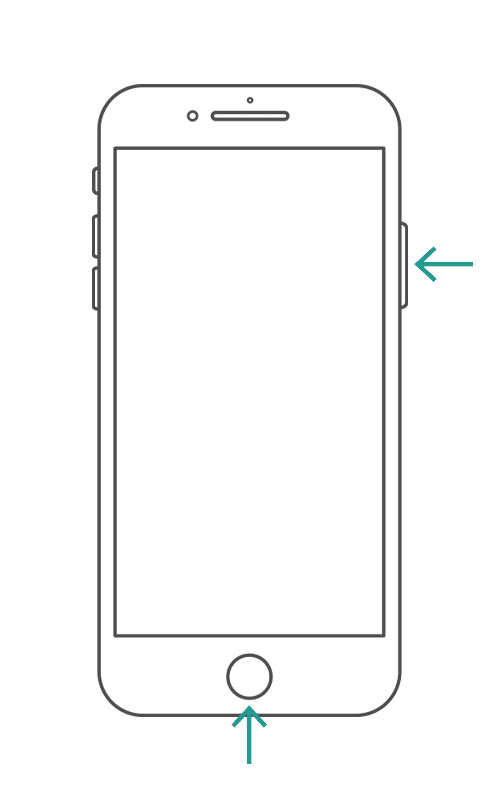
Force Restart iPhone 7 or 7 Plus
- Press and hold both the side button and the volume down button.
- Continue holding them until the device restarts and the Apple logo appears.
Force Restart iPhone 8 and Newer Models
- Press and immediately release the volume up button.
- Then, push and promptly let go of the volume down key.
- Keep holding down the side button until the Apple logo appears.
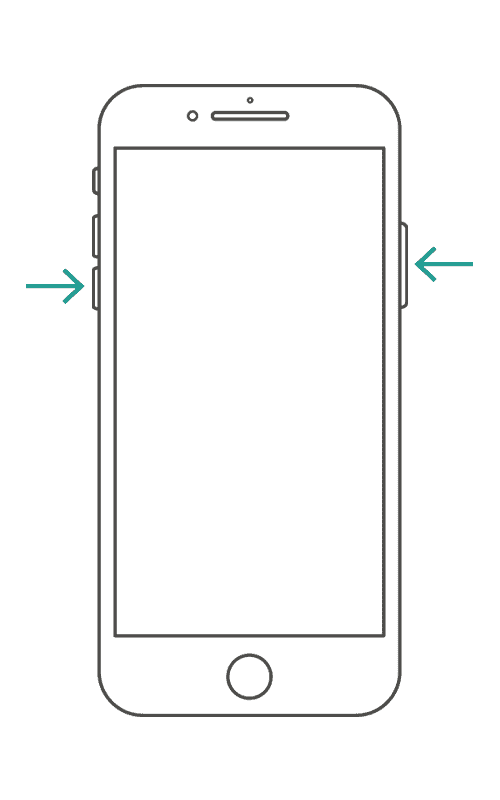
Charging Your iPhone Properly
Summary
- Use original Apple accessories for charging to ensure optimal performance and reduce the risk of damage.
- To verify authenticity, look for the official Apple logo, MFi certification marks, and serial numbers on the accessories.
- To troubleshoot charging issues, check for damaged cables or adapters, clean any debris from the charging port, ensure no liquid damage, and adopt correct charging habits to resolve unresponsive behavior and ensure future stability.
- If you have extra charging cables and adapters, try to test each part to check if it’s only a charger and not a phone problem.
Properly charging your iPhone is essential to keep it running smoothly and avoid problems. Take note that using genuine Apple accessories for charging your iPhone is highly recommended to ensure optimal performance and minimize the risk of damage.
Using fake or uncertified accessories can lead to potential problems and complications, compromising the overall health of your device.
To ensure a product is genuine, you can take the following steps:
- Look for the official Apple logo and certification marks like MFi (Made for iPhone/iPod/iPad).
- Check for serial numbers on each item as they confirm its legitimacy.
- For added assurance, compare the item with available pictures of the original to ensure they match.
Troubleshooting Charging Issues
When troubleshooting charging issues with your iPhone, common problems to consider may include a damaged charging cable or adapter, debris in the charging port, liquid damage, and incorrect charging habits. Inspect the related components, such as cords and USB adapters, to identify any issues. If the problem persists, check for any signs of fluid exposure on your phone.
Lastly, evaluate how you use your charger and consider making any necessary adjustments. By addressing these potential causes, you can resolve unresponsive behavior and ensure future stability, minimizing the risk of encountering similar problems.
Entering Recovery Mode to Fix Software Issues
Summary
- Recovery Mode is used to fix software issues on unresponsive iPhones.
- Connect your iPhone to a computer with iTunes installed.
- iPhone 7 and older models: Press and hold the side button and volume down button > Wait until the recovery mode screen appears.
- iPhone 8 and newer models: Press and quickly release the volume up button > Quickly press and release the volume down button > Continue holding the side button until the recovery mode screen appears.
Recovery Mode can be the key to fixing software issues when dealing with an unresponsive iPhone that has not been solved by force restarting or other battery or charging issues. This mode allows users to restore their iPhones from iCloud and iTunes backups. Take note that the steps for entering the Recovery Mode screen may vary depending on your specific iPhone model.
For iPhone 7 and Older Models:
- Connect your iPhone to a computer with the latest version of iTunes installed.
- Press and hold both the side button and the volume down button.
- Continue holding them until it enters the recovery mode screen.
For iPhone 8 and Newer Models:
- Connect your iPhone to a computer with the latest version of iTunes installed.
- Press and quickly release the volume up button, then quickly press and release the volume down button.
- Keep holding the side button until it enters the recovery mode screen.
In Recovery Mode, you will be guided with onscreen instructions to restore your phone’s settings and address any software issues.
Restoring Your iPhone Using iTunes
In certain circumstances, it may be essential to repair an unresponsive iPhone by restoring all the saved data and devices through iTunes. This procedure includes safeguarding all your information and adhering to the iTunes recovery process.
Let’s look into these exact steps for saving your data and resurrecting a malfunctioned iPhone using iTunes.
Backing Up Your Data
Before resetting your iPhone, it is crucial to back up your data to prevent any loss of information. To do this using iTunes, simply follow the steps below.
Following these steps will assist you in backing up your data prior to executing an iPhone reset, ensuring that your information is safely kept and may be restored later if necessary.
- Connect your iPhone to a PC.
- Launch iTunes on your computer.
- Within iTunes, find and select your iPhone.
- Select the “Back Up Now” option.
- Allow the backup procedure to finish successfully.
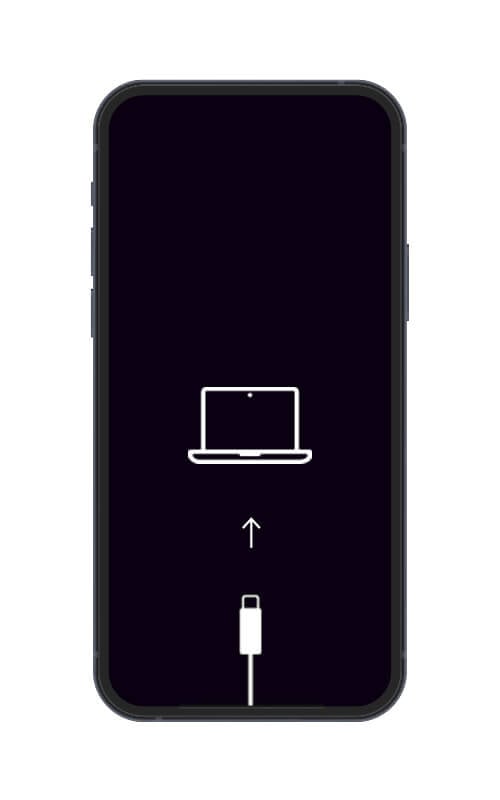
Restoring Process
Once your information is securely backed up, you can start restoring it. Simply follow these steps:
- Link your iPhone to a computer and open iTunes.
- Click on the device icon of your iPhone, then pick Restore in order for the instructions displayed to guide you throughout the process.
Finally, after completing this task, check that any previous issue has been remedied by analyzing its performance quality.
Frequently Asked Questions: Fix a Frozen iPhone
What causes the black screen of death on iPhone?
The black screen issue on an iPhone can occur due to various factors. It can be caused by a malfunctioning display, broken components, or a drained battery. Software errors such as incompatible applications, iOS issues, or failed firmware updates can also lead to this problem. It is essential to consider the hardware and software-related issues when troubleshooting the stuck Apple logo or black screen problem on an iPhone.
How do you restart when iPhone won't turn on?
If your iPhone has become unresponsive, you can restart it by following these steps:
- Quickly press and release the volume down button.
- Press and hold the Side button until the Apple logo appears. This indicates that the reboot process has started.
- Wait for a few seconds until the restart is complete.
- You can then use your iPhone again.
Why did my iPhone screen go black and won't turn on?
If your iPhone screen has gone black and is not turning on, you can try a hard reset or factory reset as a potential solution. To factory reset, do this:
Press and hold the Home and Sleep/Wake buttons simultaneously until the Apple logo appears.
If the display remains unchanged after performing a hard reset on your iPhone, you should seek assistance from Apple Support. They can provide further guidance and potential solutions to resolve the issue.
Tip: If you’re considering upgrading to a new phone, you may also explore selling your frozen iPhone to a buyback store. This can provide you with extra funds that can be used towards purchasing a new device.
Why my iPhone won't power off?
Attempting a forced restart of the iPhone may resolve the issue. If not, it is likely due to a hardware fault and will require a replacement.